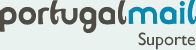Dados
Para configurar o acesso às suas mensagens no Microsoft Outlook 2010 terá que inserir os seguintes dados:
- Utilizador: endereço de email completo (incluindo o @portugalmail.pt ou @portugalmail.com);
- Password: a mesmo que é usada para aceder ao correio através da interface webmail;
- Servidor de recepção IMAP – imap.portugalmail.pt – porta 143;
- Servidor de envio SMTP – smtp.portugalmail.pt – porta 25 (a opção ‘Usar SSL’ deve estar inactiva).
Configuração
1. Comece por aceder ao menu Ficheiro e seleccione a opção Adicionar Conta.
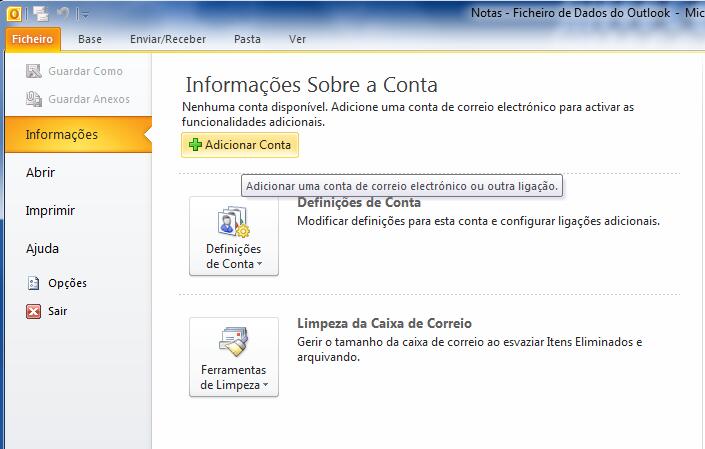
2. De seguida, preencha os campos pedidos:
- Nome – O nome a utilizar no envio de mensagens (ex. José Machado);
- E-mail – o endereço de e-mail da conta que está a configurar (ex. jose@portugalmail.pt);
- Palavra-passe – a mesmo que é usada para aceder ao correio através da interface webmail.
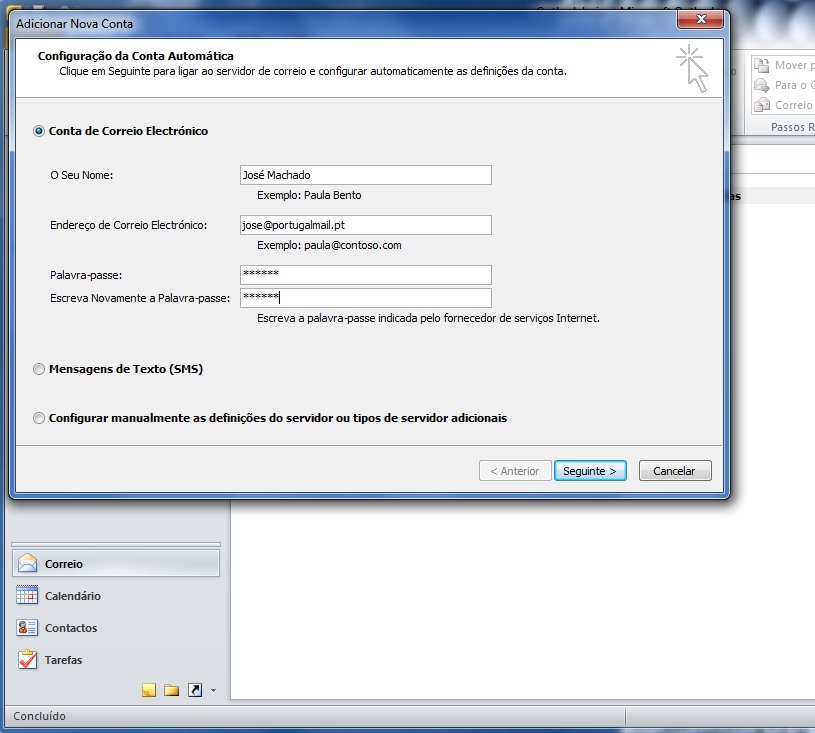
3. No mesmo ecrã, seleccione a opção Configurar manualmente as definições do servidor ou tipos de servidor adicionais e clique em Seguinte.
4. Na selecção do serviço, escolha a opção Correio Electrónico da Internet e clique novamente em Seguinte.
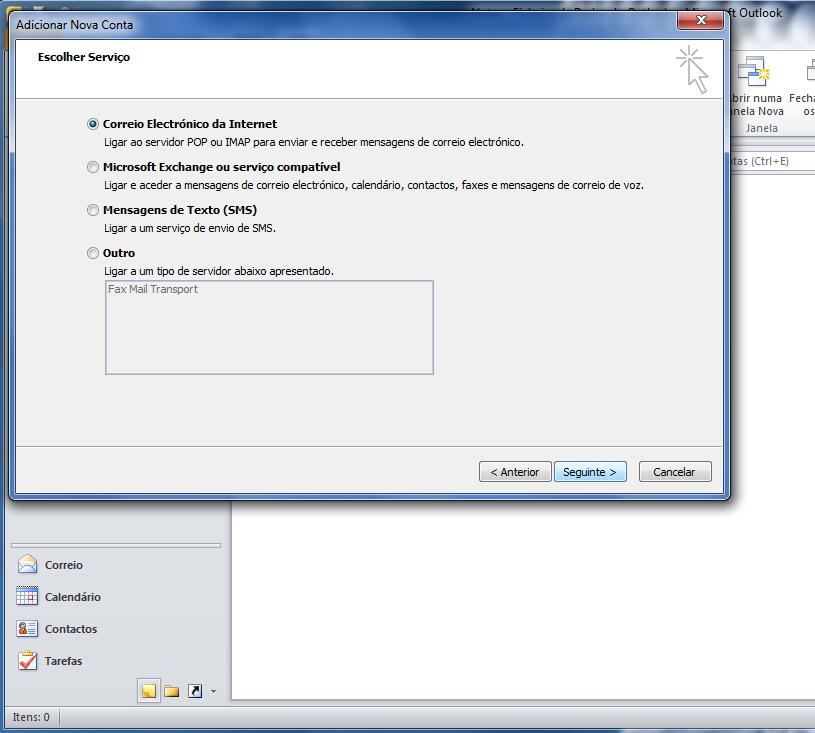
5. No ecrã seguinte, preencha os seguintes campos:
Informações sobre o servidor:
- Tipo de conta – IMAP
- Servidor de recepção de correio – imap.portugalmail.pt
- Servidor de envio de correio – smtp.portugalmail.pt
Informações de início de sessão:
- Nome de utilizador – endereço de email completo (incluindo o @portugalmail.pt ou @portugalmail.com)
- Palavra-passe – a mesmo que é usada para aceder ao correio através da interface webmail (deverá assinalar a opção Memorizar palavra-passe).
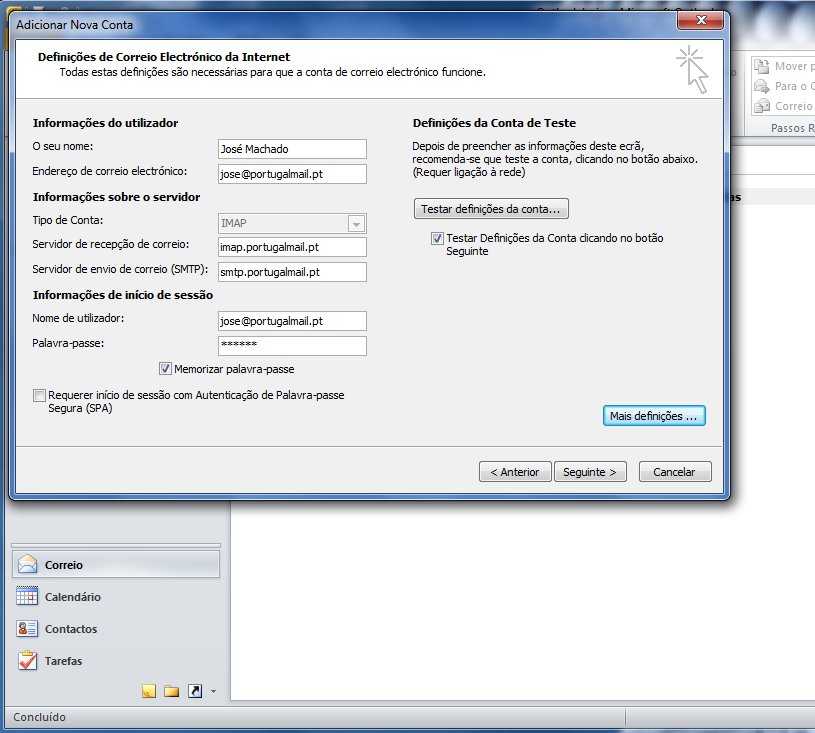
6. Ainda no mesmo ecrã, clique no botão localizado no canto inferior direito Mais Definições. De seguida, localize o separador Servidor de Envio e assinale a opção O meu servidor de envio (SMTP) requer autenticação.
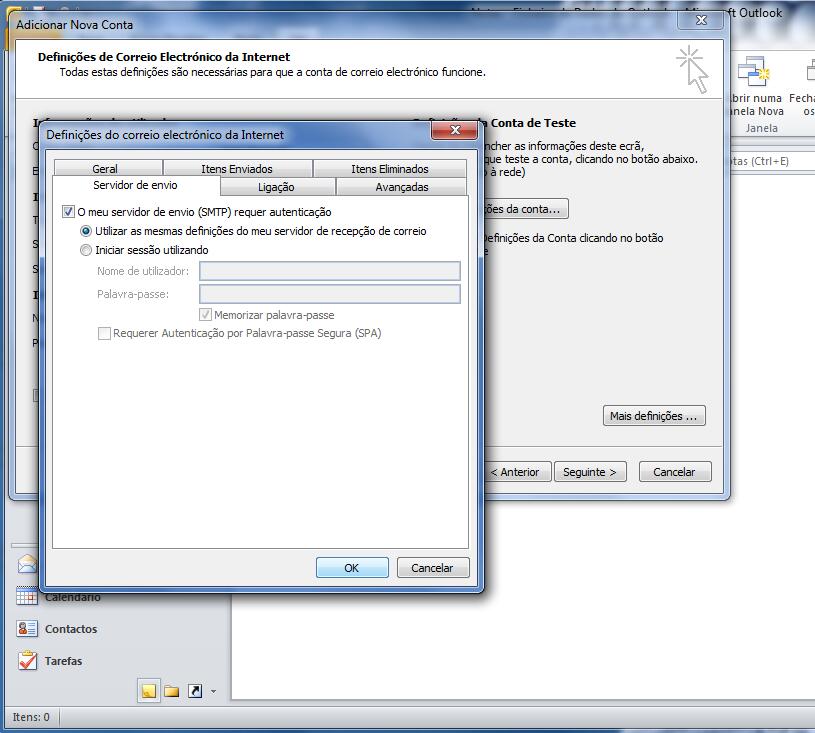
Clique em OK para fechar a janela e em Seguinte para terminar a configuração. Deverá conseguir receber e enviar mensagens a partir do Outlook.